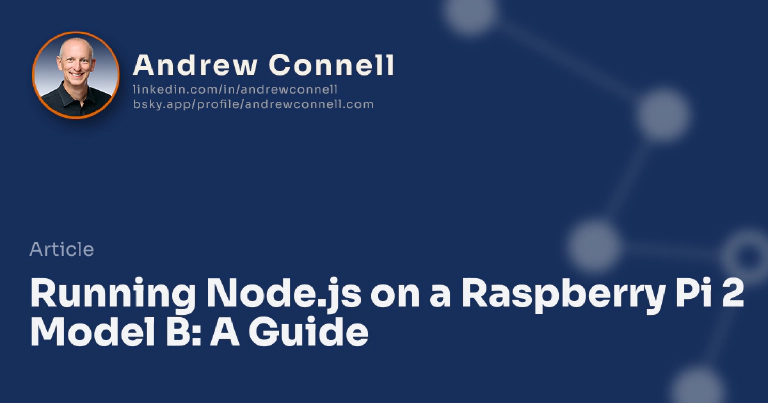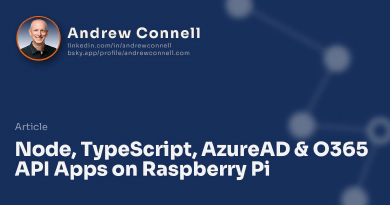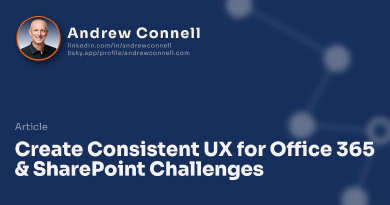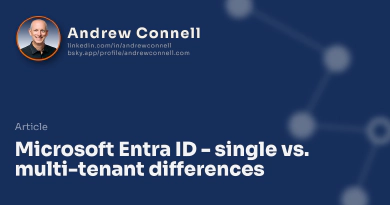Recently I picked up one of new Raspberry Pi 2 Model B microcontrollers. Most people who play with these seem to use Python or Java for coding… but me, I’d much rather use JavaScript. For that, the solution is to run Node.js on the Pi. These are the steps I used ot get it working.
These were based & inspired from this article series on AdaFruit: Why Node.js.
The Raspberry Pi can have a keyboard & mouse connected via USB, a hardwired ethernet cable & HDMI cable to a monitor for everything to work… well and power. However I’d much rather work with it in a “headless” mode where all I plug in is a WiFi USB adapter & power. Then once it boots up (which is quite fast) and connected to the network (which is automatic if it sees your network from a previous configuration), you connect via SSH on the command line to do all work… so I’ll show that here.
This whole process took me less than 45 minutes, including coding up the first project: push-button-led and left me a bit excited: https://www.youtube.com/watch?v=xl2VqNwbqw8.
I used the Raspberry Pi 2 Model B for this.
Run Through Initial Config of Raspberry Pi
No need to repeat this… see this to get going. I specifically used the Raspbian OS, specifically Debian Wheezy that you can get form Raspberry Pi Downloads.
Run through the set up… it’s quick once you have the OS on the memory card. I did all this with a computer set up (USB mouse, keyboard, HDMI cable to external monitor).
Set up WiFi
I used the Edimax EW-7811Un 150Mbps 11n WiFi USB Adapter. Once you plug it in, within the Raspbian GUI (get to it from a command line by running startx) open the WiFi settings. You have to manually find your network SSID, select it and enter the password. Then reboot the Pi… (from the terminal: sudo reboot)… when it reboots you should be online.
To be safe, grab the IP of the Pi. Now you can go headless.
Set up Host Computer
First, make sure your host (laptop) is set up.
Get Network Scanner to Find the Pi
You’ll need to find your Pi on your network if its headless and you don’t know it’s IP. I used nmap. On MacOS this is available via homebrew:
$ brew install nmap
Find your Raspberry Pi
To use it, from the command line, tell it to scan your network for machines with port 22 open (the SSH port):
$ nmap -p 22 --open -sV 192.168.0.* -Pn
The above says scan my network, specifically all IPs on 192.168.0.any that have port 22 open. The last argument isn’t required but I had to do it.
You are looking for a response that includes OpenSSH 6.0p1 Debian… that’s Raspbian Wheezy so it’s likely our Pi. Near that line, a few lines above it, it should say the actual IP it was scanning when it got that. Here’s what mine said:
$ nmap -p 22 --open -sV 192.168.0.* -Pn
Starting Nmap 6.47 ( http://nmap.org ) at 2015-02-28 09:47 EST
Nmap scan report for 192.168.0.104
Host is up (0.0056s latency).
PORT STATE SERVICE VERSION
22/tcp open ssh OpenSSH 6.0p1 Debian 4+deb7u2 (protocol 2.0)
Service Info: OS: Linux; CPE: cpe:/o:linux:linux_kernel
Service detection performed. Please report any incorrect results at http://nmap.org/submit/ .
Nmap done: 255 IP addresses (3 hosts up) scanned in 3.39 seconds
Now you know your IP… mine is 192.168.0.104.
Connect to the Raspberry Pi
Now that you know the IP of your Pi, connect to it using SSH. There are clients you can use (on Windows, get PuTTY), but I’m doing it via terminal on MacOS so I can just do the following:
$ ssh [email protected]
The above says connect to 192.168.0.104 over SSH, which is port 22, and try to sign in as the user pi .
You’ll be prompted to sign in, so enter your password.
You should now be logged in as the prompt should look something like:
pi@raspberry ~ $
Update the Raspberry Pi
Before installing Node.js, make sure the Pi is current by running these two commands:
pi@raspberry ~ $ sudo apt-get update
pi@raspberry ~ $ sudo apt-get upgrade
Install Node.js
Now get the latest stable node.js package available from the node-arm site:
pi@raspberry ~ $ wget http://node-arm.herokuapp.com/node_latest_armhf.deb
After downloading the package, install it:
pi@raspberry ~ $ sudo dpkg -i node_latest_armhf.deb
This takes a while so be patient… once it finishes, verify it’s installed:
pi@raspberry ~ $ node -v
Now that Node.js is installed you’re done… unless you want to work with the GPIO ports on the device… and I did!
Enable GPIO For the Pi User
You MAY not need this, but I did just to be safe…
Get the GPIO Admin:
pi@raspberry ~ $ git clone git://github.com/quick2wire/quick2wire-gpio-admin.git
~/gpio-admin && cd ~/gpio-admin
Once you downloaded the source, build it:
pi@raspberry ~ $ make
You should already be in the
gpio-adminfolder after downloading it withgit… if not you need to be before running themakecommand above.
Now install what you just built:
pi@raspberry ~ $ sudo make install
And finally, grant the user pi to the GPIO ports…
pi@raspberry ~ $ sudo adduser pi gpio
And then, refresh the experience by either rebooting (sudo reboot) or reload the terminal shell (exec su -l pi).
All done! I’ve created a github repo where I’m going to keep some projects so if you’d like to follow along, check it out: https://github.com/andrewconnell/nodepi-playground

Microsoft MVP, Full-Stack Developer & Chief Course Artisan - Voitanos LLC.
Andrew Connell is a full stack developer who focuses on Microsoft Azure & Microsoft 365. He’s a 21-year recipient of Microsoft’s MVP award and has helped thousands of developers through the various courses he’s authored & taught. Whether it’s an introduction to the entire ecosystem, or a deep dive into a specific software, his resources, tools, and support help web developers become experts in the Microsoft 365 ecosystem, so they can become irreplaceable in their organization.